Zoom Meetings là phần mềm họp trực tuyến được sử dụng phổ biến bởi nhiều người dùng trên toàn thế giới.
Zoom Meetings có thể sử dụng trên nhiều nền tảng khác nhau và hỗ trợ các tính năng họp trực tuyến như chat, chia sẻ màn hình, gọi điện thoại, ghi âm, ghi lại cuộc họp, và nhiều tính năng khác. Để tải và cài đặt Zoom Meetings, bạn cần đảm bảo máy tính của bạn đáp ứng các yêu cầu hệ thống như hệ điều hành và thông số kỹ thuật tối thiểu.
Phần mềm họp trực tuyến Zoom Meetings hỗ trợ nhiều hệ điều hành khác nhau như Windows, macOS, Linux, iOS và Android.
Truy cập vào trang web : https://zoom.us/download#client_4meeting để tải ứng dụng Zoom Meetings về máy. Lưu ý sau khi đăng nhập vào link vừa rồi thì Zoom meeting sẽ hiện lên rất nhiều phiên bản khác nhau tuy nhiên vì chúng ta là những người sử dụng cơ bản & bình thường nên chỉ cần chọn phiên bản Zoom Client, nhấn Download để tải ứng dụng về máy tính nhé.
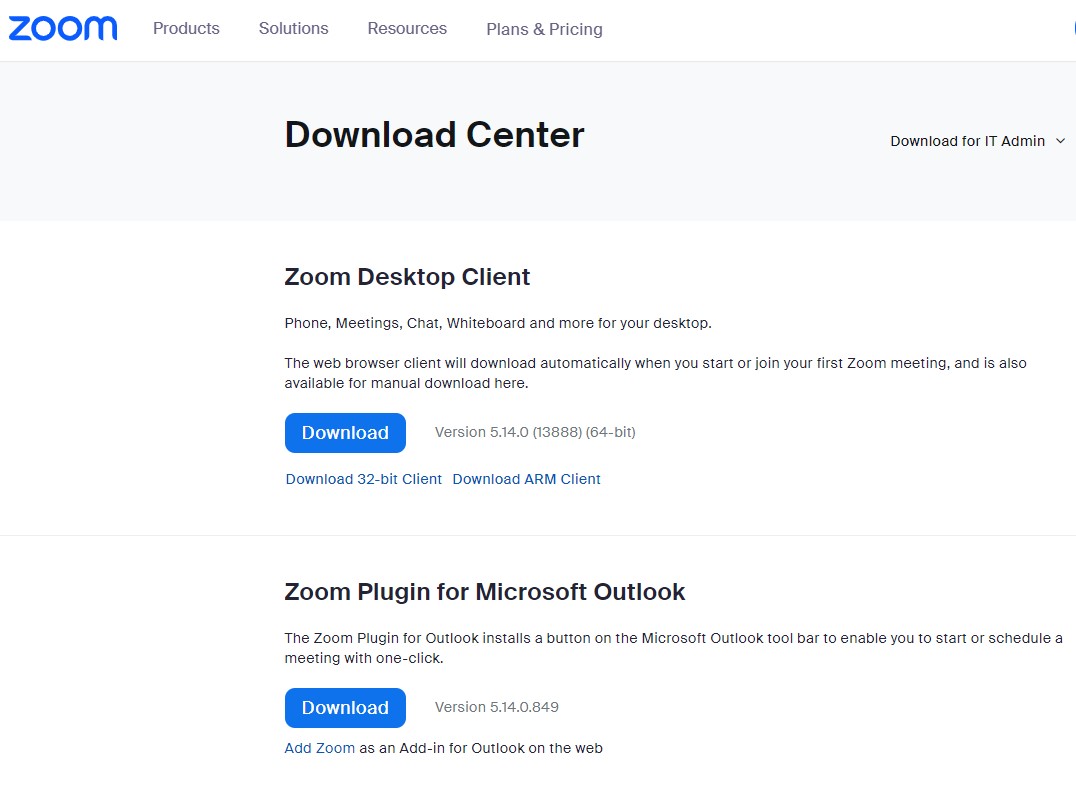
Sau khi tải Zoom Meetings, các bạn mở ứng dụng và ấn chọn mục Run để bắt đầu cài đặt. Sau đó Phần mềm Zoom Meeting sẽ tự động chọn ổ C để cài đặt, chúng ta không thể thay đổi ổ khác được. Thời gian cài đặt sẽ dao động khoảng 30s đến 2 phút tuỳ theo tốc độ ổ đĩa máy tính của các bạn.
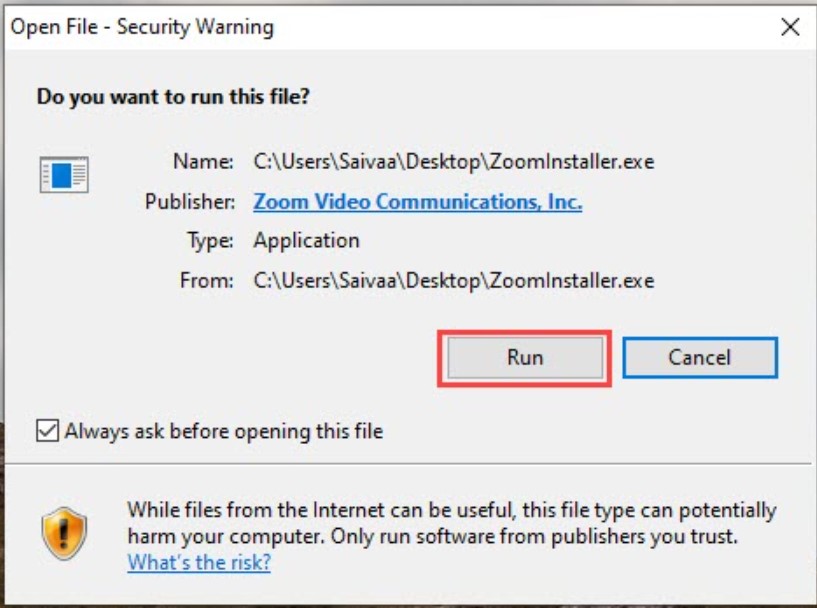
Sau khi cài đặt xong, ứng dụng sẽ tự khởi động và chúng ta có giao diện như sau:
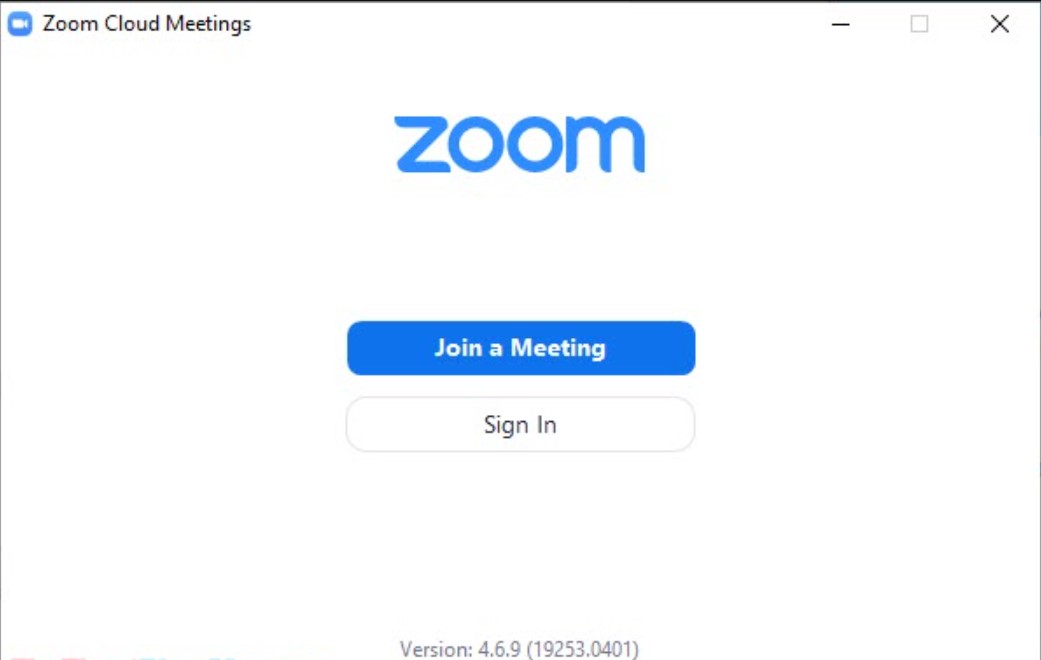
Để sử dụng được hết tất cả các tính năng của Zoom Meetings, bạn cần đăng nhập và tạo tài khoản Zoom trên trang web chính thức của Zoom. Tất nhiên Zoom Meetings vẫn có thể cho phép bạn bỏ qua bước đăng nhập và tạo tài khoản nhưng nếu bỏ qua bước này thì bạn chỉ sử dụng đc tính năng duy nhất đó là Tham Gia Phòng Họp thôi
Nếu muốn sử dụng được hết tất cả các tính năng của Zoom Meetings, bạn cần đăng nhập và tạo tài khoản Zoom trên trang web chính thức của Zoom.. Với những tài khoản miễn phí thì các bạn có thể tạo 1 buổi họp với thời gian kéo dài max 40 phút và 1 ngày được 3 buổi họp
Chọn mục Sign In tại giao diện chính
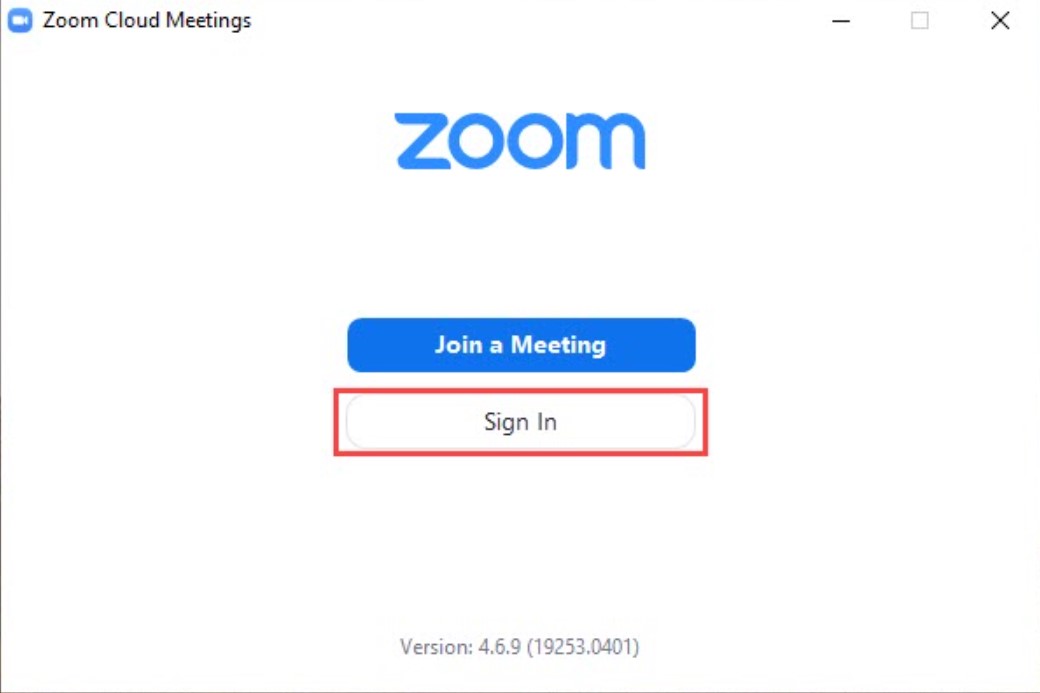
Các bạn có thể đăng nhập bằng tài khoản Zoom Meeting tuy nhiên sê mất rất nhiều thời gian cũng như phải xác nhận nhiều. Do đó cách nhanh nhất sẽ là kết nối với các tài khoản mạng xã hội khác như: Facebook, Google,..
Tại bài viết này, chúng tớ lựa chọn Sign in with Google ( đăng nhập với tài khoản Google) vì nó thông dụng, quan trọng hơn là hầu hết ai cũng có ít nhất 1 tài khoản Google, gmail,…
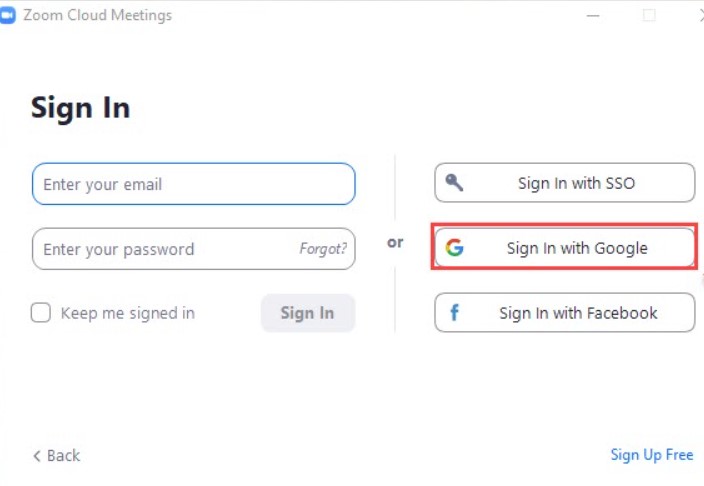
Sau đó Phần mềm Zoom Meeting sẽ tự động mở một cửa sổ liên kết trên trình duyệt mà bạn đang sử dụng. Thông báo Open Zoom? sẽ xuất hiện --> chọn Open Zoom để mở phần mềm.
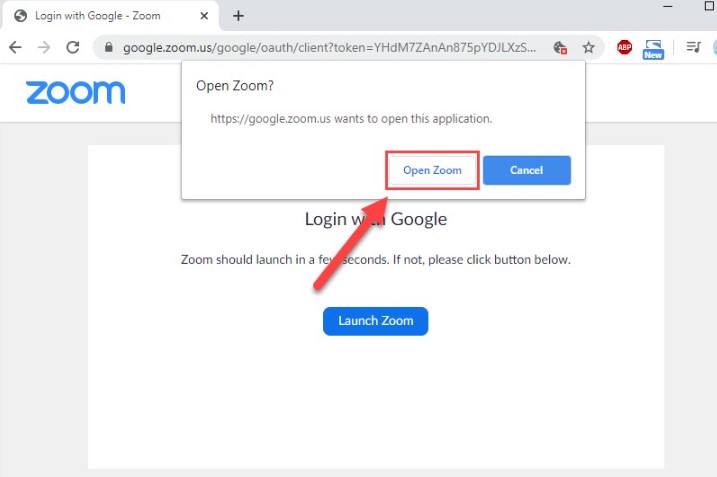
Chờ một lúc rồi hệ thống sẽ tự động đăng nhập, lúc này là đã hoàn tất xong bước đăng nhập, các bạn sẽ sử dụng được đầy đủ chức năng trên phần mềm Zoom Meeting.
Để Tham Gia Phòng Họp mà không cần đăng nhập hay đăng kí thì các bạn chọn Join a Meeting thay vì chọn Sign in
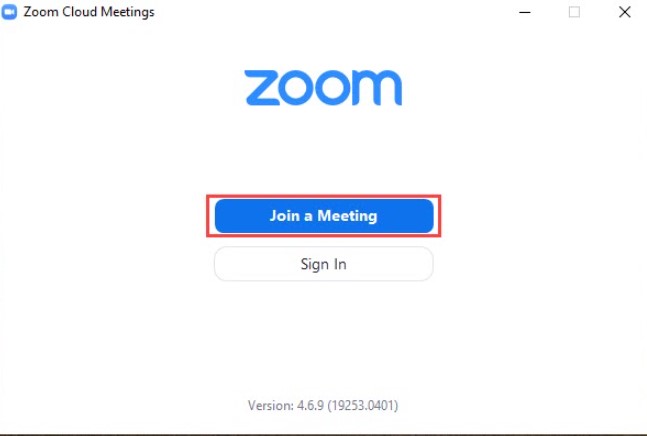
Sau khi chọn Join a Meeting, các bạn nhập các nội dung như dưới đây:
Sau khi hoàn tất các thông tin, bạn chọn Join và nhập mật khẩu của phòng là xong rồi .
Mong rằng bài viết sẽ giúp ích được cho các bạn, Chúc các bạn thành công!