Địa chỉ IP 192.168.1.1 là địa chỉ IP mặc định của nhiều thiết bị mạng như modem, router, access point, hay switch. Tuy nhiên, nhiều người dùng đã gặp phải tình trạng không thể truy cập được vào địa chỉ này, gây khó khăn trong việc sử dụng và quản lý thiết bị mạng của mình.
Lỗi không vào được 192.168.1.1 là do thiết bị không phản hồi lại yêu cầu truy cập của người dùng hoặc thiết bị bị mất kết nối mạng. Nguyên nhân cụ thể có thể do cấu hình sai, xung đột địa chỉ IP hoặc lỗi phần mềm.
Nếu không thể truy cập địa chỉ IP 192.168.1.1, người dùng cần kiểm tra lại kết nối mạng và đảm bảo thiết bị đã kết nối đúng với mạng Wifi. Nếu sử dụng dây cáp mạng, cần kiểm tra lại dây cáp để đảm bảo không có lỗi cắt đứt hoặc bị gập.
Địa chỉ mặc định của modem là thông tin rất quan trọng để người dùng có thể truy cập vào trang quản lý của thiết bị và cấu hình mạng của mình. Tuy nhiên, không phải tất cả các modem đều có địa chỉ mặc định là 192.168.1.1. Thay vào đó, địa chỉ mặc định có thể khác nhau đối với từng dòng sản phẩm và nhà cung cấp dịch vụ internet (ISP) cũng có thể tuỳ chỉnh địa chỉ mặc định của modem để phù hợp với nhu cầu của họ.
Cách Khắc Phục:
Nếu vẫn không thể truy cập được vào địa chỉ IP 192.168.1.1, người dùng cần xác định lại địa chỉ IP của thiết bị để kiểm tra. Cách đơn giản nhất là sử dụng lệnh Command Prompt (Windows) hoặc Terminal (MacOS). Cách làm như sau:
Bước 1: Nhấn tổ hợp phím Windows + R để mở cửa sổ RUN và nhập CMD để mở Command Prompt.
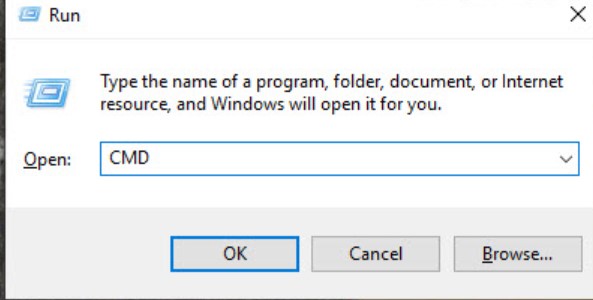
Bước 2: Tiếp tục nhập lệnh ipconfig và ấn Enter.
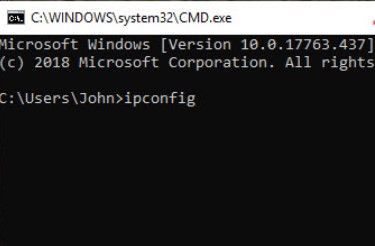
Bước 3: sau khi thao tác bước 2 xong màn hình sẽ hiện ra thông tin cho các bạn về địa chỉ Default Gateway mà các bạn có thể truy cập được.
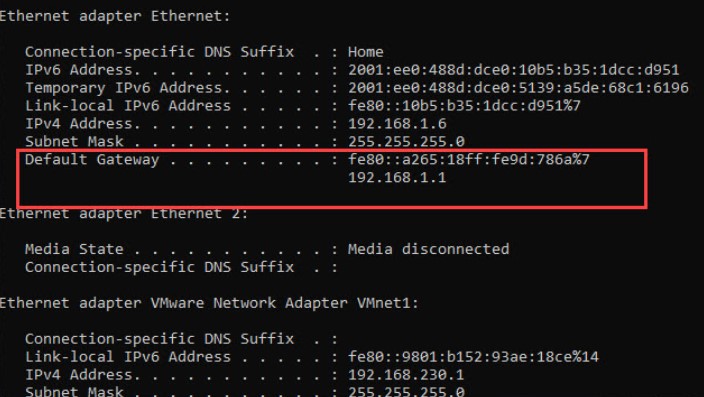
Sau khi xác định địa chỉ IP của thiết bị, người dùng cần kiểm tra địa chỉ IP của router để đảm bảo không xảy ra xung đột địa chỉ IP. Người dùng có thể kiểm tra địa chỉ IP của router trên hộp đựng router hoặc trên hướng dẫn sử dụng đi kèm.
Trong quá trình sử dụng thì cũng có thể nguyên nhân dẫn đến lỗi không vào được địa chỉ IP 192.168.1.1 là do Card mạng của các bạn đang sử dụng phiên bản Driver cũ và không còn tương thích. Để giải quyết vấn đề này các bạn thực hiện theo các bước sau:
Bước 1: Tại cửa sổ Start Windows Các bạn nhập This PC vào và chọn Manage.
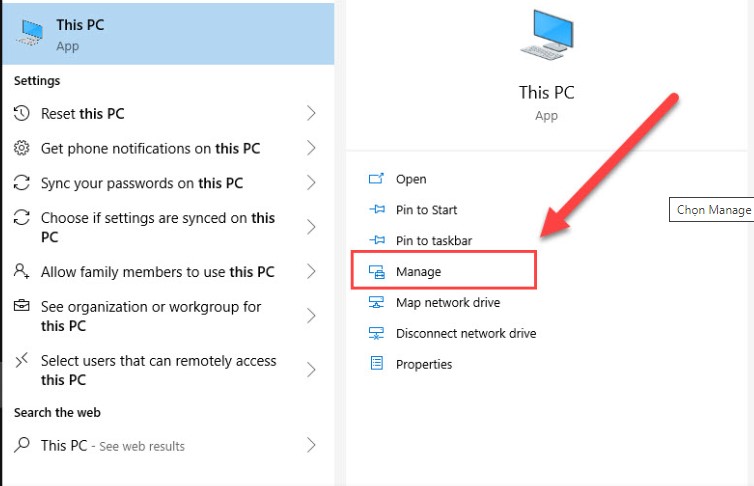
Bước 2: Tiếp tục chọn thẻ Device Manager và chọn Network adapter. Tại đây bạn hãy tìm đến card mạng của mình (thông thường các bo mạch chủ sử dụng Card mạng Realtek PCIe…) rồi chọn Update driver.
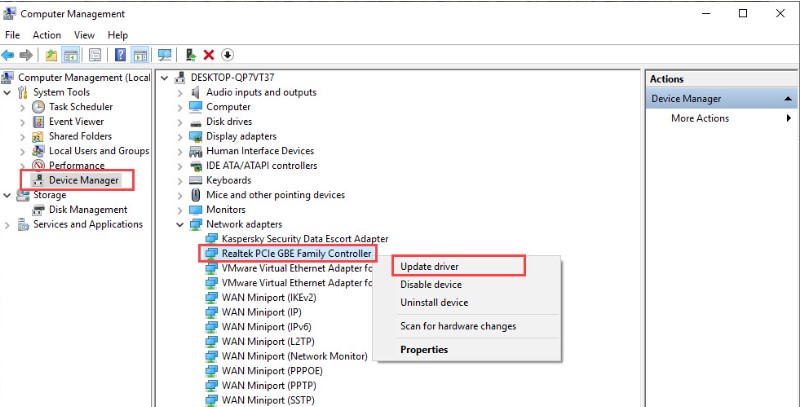
Mặc định, khi kết nối mạng trên Windows, hệ điều hành sẽ tự động cấp phát địa chỉ IP cho máy tính của bạn thông qua dịch vụ DHCP. Tuy nhiên, đôi khi bạn cần gán địa chỉ IP trực tiếp cho máy tính của mình để phù hợp với một số cài đặt mạng đặc biệt hoặc để tăng độ ổn định kết nối.
Để gán địa chỉ IP trực tiếp trên Windows, bạn có thể làm theo các bước sau:
Bước 1: Đầu tiên chúng ta nhấn tổ hợp Windows + R để mở cửa sổ RUN và nhập ncpa.cpl.
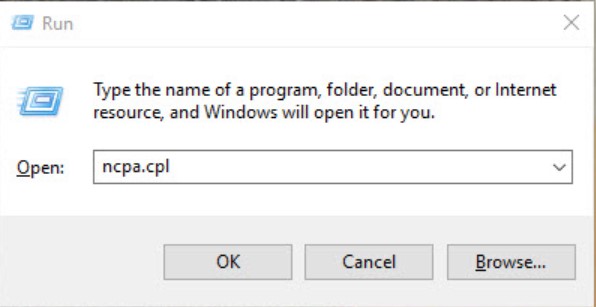
Bước 2: Tiếp theo click chuột phải vào kết nối mạng bạn muốn cấu hình và chọn "Properties".
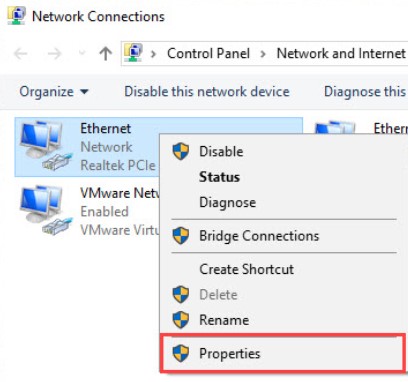
Bước 3:Chọn mục Internet Protocol Version 4 (TCP/IPv4) và nhấp vào "Properties".
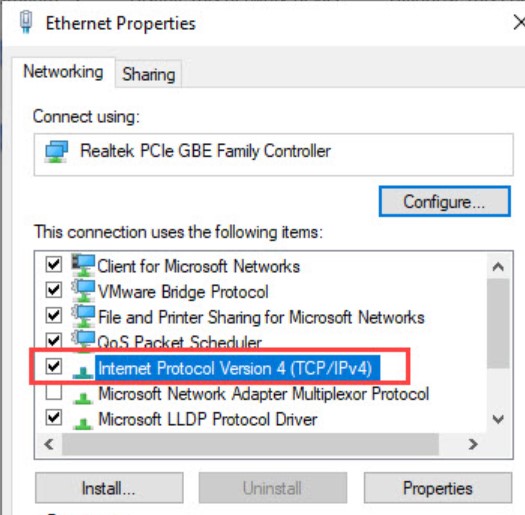
Bước 4: Chọn "Use the following IP address" và nhập địa chỉ IP, subnet mask và default gateway của bạn theo thông số dưới đây
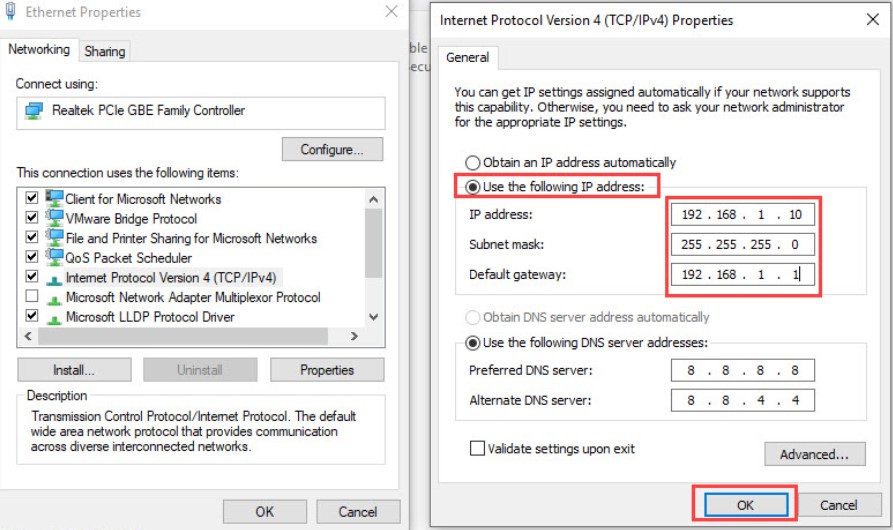
Trên đây là những cách để khắc phục lỗi không truy cập được địa chỉ 192.168.1.1 trên máy tính và mạng của mình hi vọng sẽ giúp ích được cho các bạn. Chúc các bạn thành công!