Nhắc đến wordpress chắc hẳn sẽ không quá xa lạ với nhiều người bởi lẽ ngày nay việc sử dụng web wordpress cực kỳ phổ biến và thông dụng. Với 1 trang web sử dụng nền tảng Wordpress người dùng có thể dễ dàng đăng các sản phẩm, dịch vụ, blog,...tùy thuộc vào mục đích mà mình đang hướng tới. Do một số khách hàng chưa biết cách tạo sản phẩm nên hôm này chúng tôi sẽ hướng dẫn chi tiết cách tạo và đăng sản phẩm trên web wordpress để mọi người dễ dàng thực hiện hơn.
Các bạn vào mục sản phẩm -> ấn chọn thêm mới
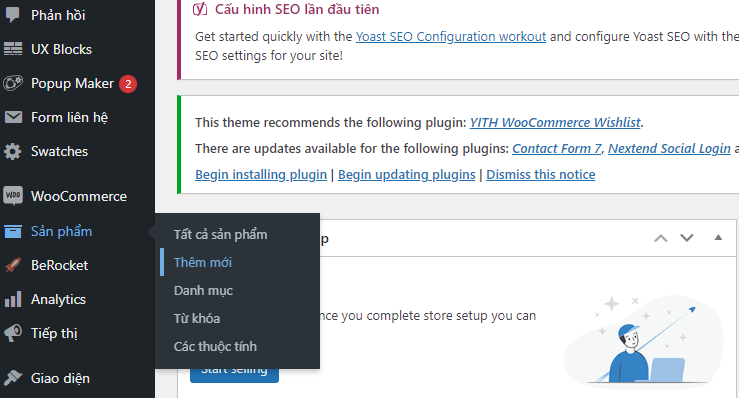
Tiếp theo các bạn nhập vào tiêu đề – tên sản phẩm và nội dung mô tả chi tiết về sản phẩm vào vị trí như hình dưới đây. Giao diện tạo sản phẩm giống như khi tạo bài viết mới. Nhưng có thêm các phần chức năng để nhập dữ liệu sản phẩm.
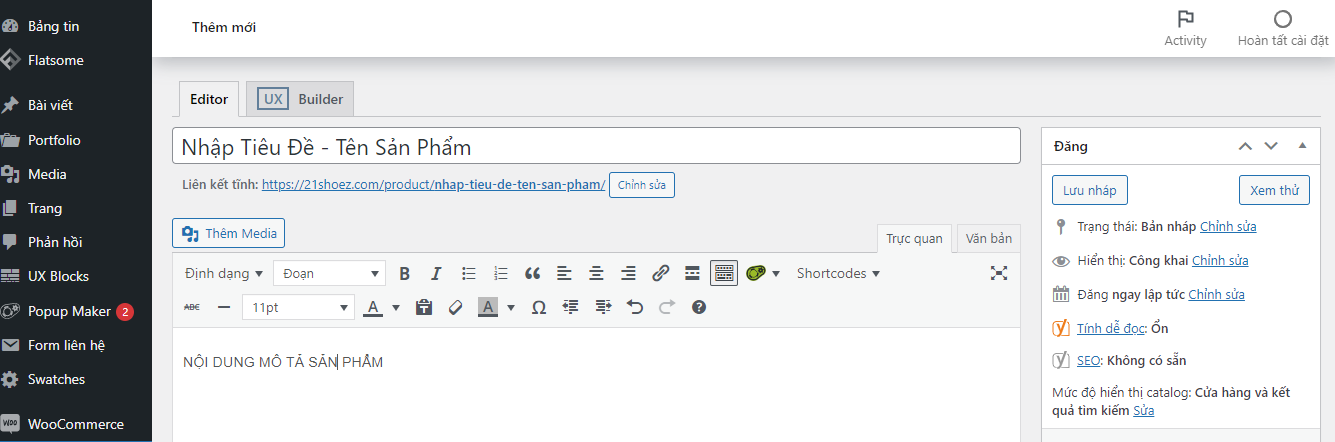
Các bạn kéo chuột xuống dưới phần mô tả của sản phẩm, đây là phần để bạn nhập một đoạn mô tả ngắn cho sản phẩm. Phần này sẽ hiển thị bên dưới giá sản phẩm trong bài viết. Thực tế, đây là phần bạn cần mô tả những điểm nổi bật, đặc biệt của sản phẩm.
.png)
Tiếp tục kéo xuống tìm mục Dữ liệu sản phẩm -> chọn sản phẩm đơn giản
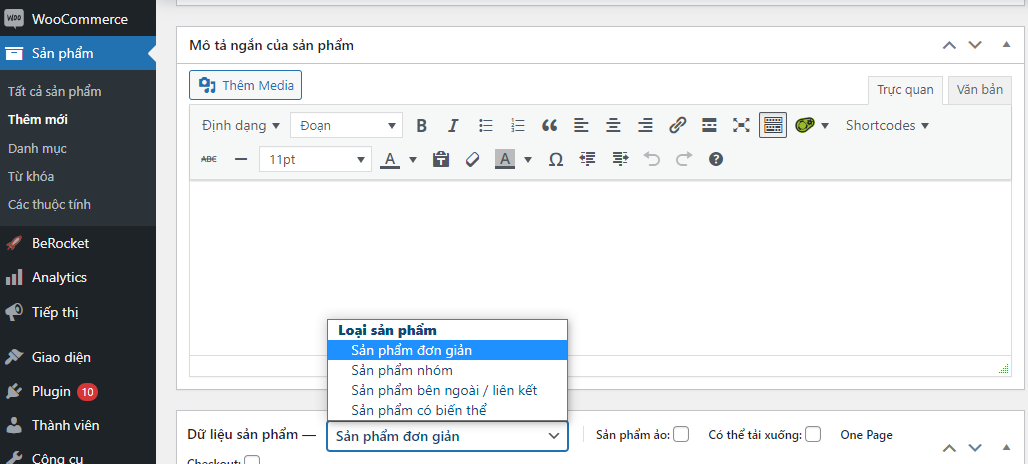
Tại mục Chung các bạn nhập thông tin giá của sản phẩm
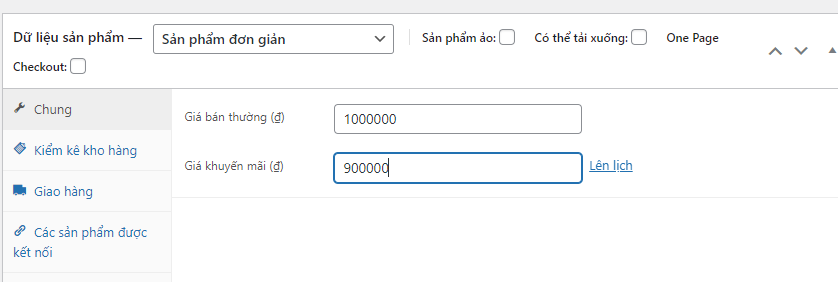
Mục này để thiết lập số lượng sản phẩm trong kho và tình trạng hàng hóa trong kho. Trong đó:
.png)
Tại mục Giao Hàng các bạn thiết lập trọng lượng, kích thước của sản phẩm và lớp giao hàng. Trong đó:
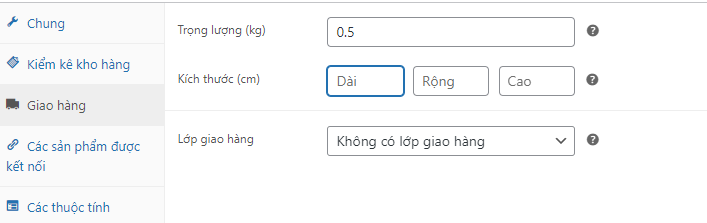
Mục này có tác dụng kết nối các sản phẩm lại với nhau để người mua có thể dễ dàng tìm ra các sản đó và gợi ý khách hàng mua kèm thêm.
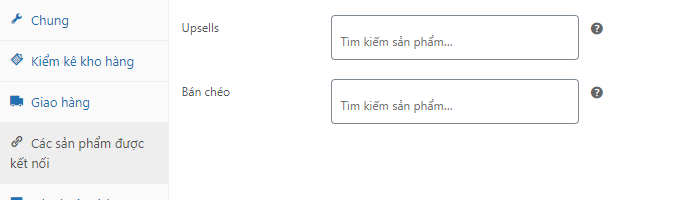
Mục này dùng để thiết lập thuộc tính sản phẩm như màu sắc, kích thước, …
Mục này có tác dụng thiết lập thêm cho sản phẩm, cụ thể như:
Sau khi nhập dữ liệu sản phẩm xong chúng ta chuyển sang thiết lập Danh mục sản phẩm. Chức năng này giống hệt Chuyên mục (category) trong việc phân loại bài viết. Trong trường hợp chưa có danh mục sản phẩm nàothì chúng ta có thể tạo luôn ở đây bằng cách bấm vào dòng + Thêm danh mục mới -> điền tên danh mục bạn muốn -> nhấn nút Thêm danh mục mới
.png)
Tại đây các bạn nhập các từ khóa mà bạn nghĩ rằng có liên quan đến sản phẩm. Ví dụ: mình đăng sản phẩm là Demon Slayer Nike Air Force thì các từ khóa của mình là giày Demon Slayer Nike Air Force giá tốt, giày Demon Slayer Nike Air Force chính hãng,…
.png)
Mỗi sản phẩm cần phải có một ảnh để cho khách hàng có cái nhìn trực quan về sản phẩm và đây cũng chính là nơi đăng ảnh đại diện sản phẩm. Cách làm như sau: kích chuột vào dòng chữ Thiết lập ảnh sản phẩm -> chọn ảnh đại diện từ thư viện Media hoặc tải ảnh mới lên Media rồi chọn.
.png)
Bên dưới phần Ảnh sản phẩm là Album hình ảnh sản phẩm. Tại đây các bạn cần thêm một số hình ảnh khác của sản phẩm ở đây để khách hàng có cái nhìn cụ thể hơn về sản phẩm. Cách làm thì cũng tương tự như phần thêm ảnh sản phẩm, lưu ý khi chọn ảnh thì nhớ ấn Ctrl để chọn nhiều ảnh. Những hình ảnh này sẽ được hiển thị dưới dạng slide ở trang sản phẩm.
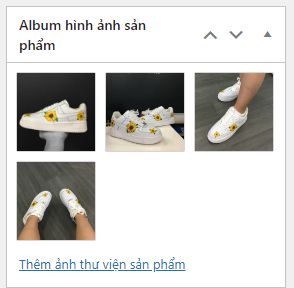
Đến đây, bạn đã thêm tất cả thông tin cần thiết của sản phẩm. Như vậy là các bạn đã biết cách để thêm một sản phẩm đơn giản lên website WordPress. Trong quá trình đăng sản phẩm, bạn nhớ bấm Lưu nháp để lưu bài viết sản phẩm của bạn lại cho chắc. Cuối cùng là nhấn vào nút Đăng để sản phẩm được đăng lên website
.png)
Các bạn chỏ chuột vào Sản Phẩm -> nhấn chọn Các Thuộc Tính -> thêm Thuộc Tính Mới
.png)
Nếu các bạn muốn cho phép WordPress tạo riêng một trang lưu trữ cho thuộc tính này thì tích chọn vào Cho phép lưu trữ:. Trang này có đường dẫn riêng để phân loại sản phẩm theo thuộc tính đó. Sau khi thiết lập xong -> kích chuột vào dòng chữ Thêm thuộc tính phía dưới là hoàn thành. Thuộc tính vừa tạo sẽ xuất hiện ở bảng bên cạnh như hình dưới đây

Sau khi thêm thuộc tính, chúng ta sẽ thiết lập các giá trị cho thuộc tính bằng cách chỉ chuột vào thuộc tính vừa tạo -> kích vào chữ Sửa bên dưới tên thuộc tính hoặc bấm vào dòng Cấu hình chủng loại của thuộc tính sản phẩm ở bảng quản lý thuộc tính. Trong Bảng quản lý Sửa thuộc tính của thuộc tính mà bạn muốn sửa, chúng ta tạo các giá trị cho thuộc tính cũng như cách tạo thuộc tính. Ví dụ: bạn bán giày thì sẽ tạo thuộc tính Kích cỡ (Size) cho sản phẩm. Sau đó thêm các giá trị kích cỡ 37, 38, 39, 40, 41, 42, 43 cho thuộc tính Kích cỡ (size).
Sau khi hoàn thành các bước thêm thuộc tính và các giá trị cho thuộc tính thì chúng ta quay lại mục Sản phẩm (các bạn có thể Thêm sản phẩm mới hoặc sửa lại sản phẩm đã thêm). Sau đó vào mục Dữ liệu sản phẩm -> chọn Sản phẩm có biến thể
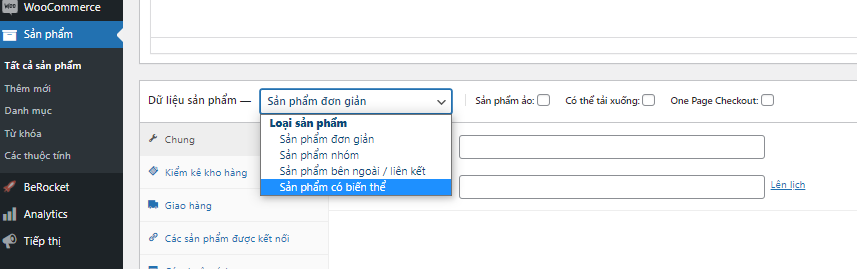
Tiếp theo kích chuột vào mục Các thuộc tính, chọn thuộc tính mà đã thiết lập trước đó -> Bấm nút Thêm
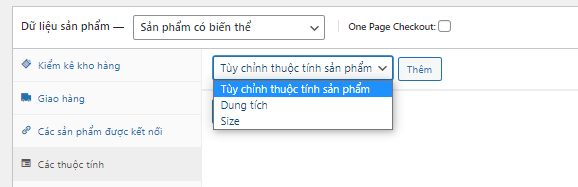
Sau khi nhấn nút Thêm xong trước mắt chúng ta sẽ xuất hiện giao diện giống như hình dưới đây
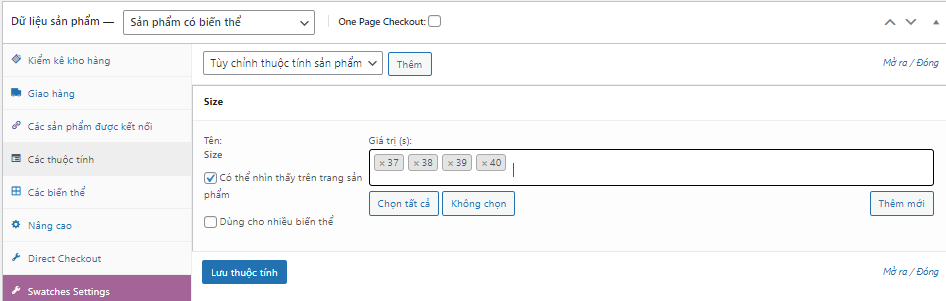
ở ô Giá trị (S): Bạn thêm vào các giá trị đã tạo trước đó của thuộc tính mà sản phẩm bạn đang đăng có. Nhớ tích chọn Dùng cho nhiều biến thể. Bạn có thể thêm giá trị mới cho thuộc tính ở đây bằng cách: Bấm nút Thêm mới để tạo thêm giá trị mới cho thuộc tính.
Ví dụ: mình chọn các giá trị 37, 38, 39, 40,41 cho thuộc tính Kích cỡ (Size) ở ô Giá trị (S) như hình trên. Mình sẽ bấm Thêm mới để thêm giá trị 42 cho thuộc tính Kích cỡ (Size) vì thấy còn thiếu size 42.
Lưu ý nhớ bấm vào Lưu thuộc tính. Sau đó, chuyển qua phần Các biến thể, Phần Thêm biến thể các bạn bấm vào nút Đi 5 lần để tạo ra 5 biến thể 37, 38, 39, 40,41,42:
Sau đó các bạn thiết lập thông tin chi tiết sản phẩm cho mỗi biến thể đó. Rê chuột vào dòng biến thể và nhấn vào để bảng cài đặt thông tin sản phẩm cho biến thể đó hiện ra.
Giá trị form mặc định: chọn một giá trị của thuộc tính để hiển thị mặc định hoặc bạn có thể chọn là không có mặc định. Làm tương tự cho các biến thể tiếp theo. Cuối cùng nhấn nút Lưu thay đổi và cập nhật sản phẩm.
Vậy là chúng ta đã tìm hiểu xong và biết Cách đăng sản phẩm có thuộc tính rồi, với những gì chia sẻ ở bài viết này mình nghĩ các bạn sẽ dễ dàng thao tác hơn rất nhiều. Nếu thấy bài viết hữu ích thì hãy chia sẻ cho mọi người cùng biết nhé.